
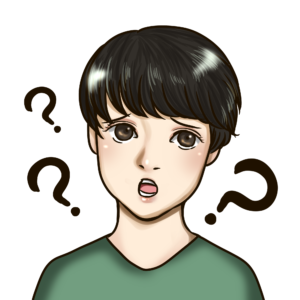
こういった疑問に答えます。
本記事の内容
・Zoomのインストール方法
・Zoomのレッスン中の操作方法
・Zoomのセキュリティ
本記事の信頼性

ヨガ歴10年以上
インストラクター資格(RYT200)保有
有名ヨガブランド商品企画部で勤務経験あり
この記事を書く私は、0才児を子育て中のアラサーママヨギーです。
ヨガ歴10年以上で、スポーツジムのヨガレッスンから、大手ヨガスタジオ、ヨガDVDなどでヨガを実践してきました。今でもワークショップに定期的に参加しています。
この経験からお伝えしていきますね。
タップできるもくじ
オンラインヨガ前に!Zoom(ズーム)のやり方ゼロから教えます
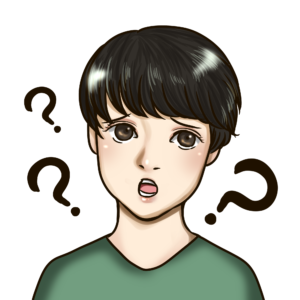

(1)パソコンにインストール
パソコンにインストールする方はこちらをクリック。
「ミーティング用Zoomクライアント」の「ダウンロード」をクリックします。
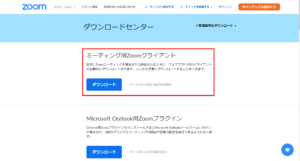
インストールが開始されます(左下)。
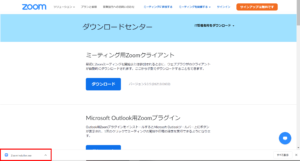
Zoomのアイコンが見えたらインストール完了です。
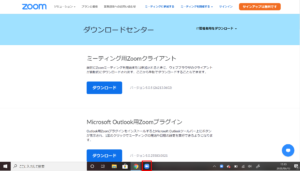
アプリが起動しても、情報入力せずに閉じて大丈夫です。
(2)iPhone・iPadにインストール
iPhoneやiPadにインストールする方はこちらをクリック。
ZOOM Cloud Meetings 下の赤枠内をクリックします。
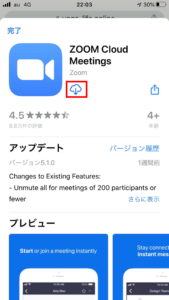
ホーム画面にZoomのアイコンが見えたら、インストール完了です。

ちなみに、インストール後「開く」をクリックすると(写真左)、Zoomアプリが起動して写真右の画面が表示されます。
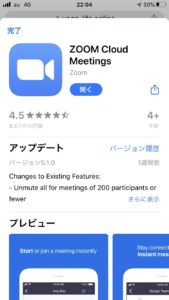
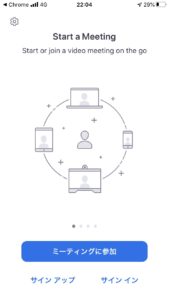
ヨガレッスンにすぐ参加しない場合は、閉じて大丈夫です。
(3)Androidにインストール
Androidにインストールする方はこちらをクリック。
緑色の「インストール」をクリックします。
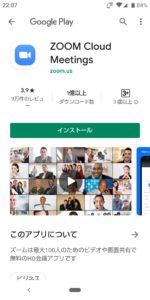
ホーム画面にZoomのアイコンが見えたら、インストール完了です。

ちなみに、インストール後「開く」をクリックすると(写真左)、Zoomアプリが起動して写真右の画面が表示されます。
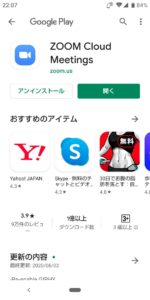
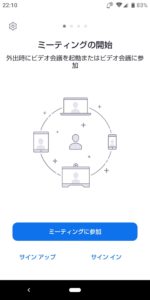
ヨガレッスンにすぐ参加しない場合は、閉じて大丈夫です。

Zoom(ズーム)のレッスン中の操作方法
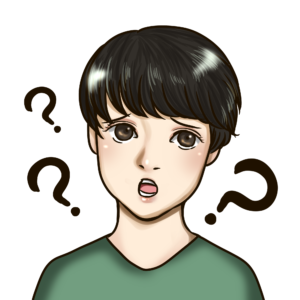

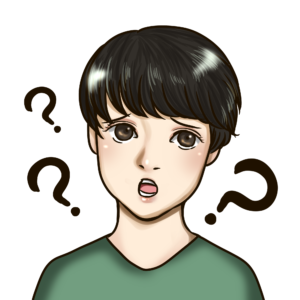

画面が小さかったら、右上の「全画面表示の開始」をクリックして拡大します。
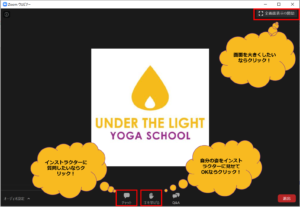
インストラクターに自分の姿を見せてOKなら、「手を挙げる」をクリックします。

また、質問などあったら「チャット」をクリックして、インストラクターにメッセージを送りましょう。

Zoom(ズーム)のセキュリティ
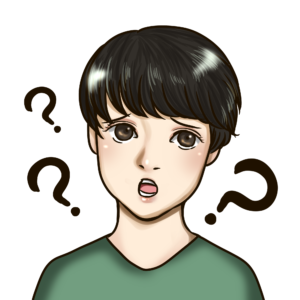



ひろ@まみ夫
・IT企業勤務
・IT業界10年以上
・理系大学院卒(専攻:コンピュータサイエンス)
「ITのことなら何でもお任せ!」のアラフォー・ITエキスパート(ヨガ初心者🔰)。









